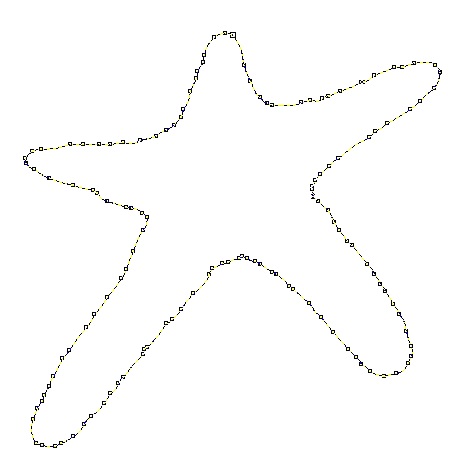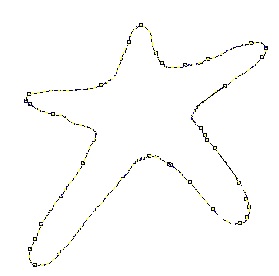(831)
Рекомендации по подготовке макетов для латунных клише
Макет подготавливается в программе Corel Draw (оптимально 9-й версии) подготовка макета в других программах заведомо подразумевает под собой доработку, далее рассматриваем пример подготовки макета в Corel Draw.
Определения: Объект это – буква, цифра линия, фигура.
- Макет должен быть в черно-белом исполнении.
- Объекты черного цвета в макете будут вдавлены на готовом изделии (например визитке).
- Шрифты должны быть переведены в «кривые».
- Проверка на правильность построения
- Выделите всё (Ctrl + A)
- Разгруппируйте (меню / Монтаж - Разгруппировать всё)
- Объедините всё (меню / Монтаж - Объединить)
- (Объединить и сгруппировать – не одно и тоже)
Если Вы видите не то что, было до объединения, значит, макет построен неправильно,
Чтобы правильно построить макет, необходимо соблюдать приведенные ниже 8 правил.
Правило 1: Макет рисуется в 1 слой.
- Ищем ошибки в построении (1. удаление наложенных друг на друга одинаковых объектов)
- Выделите всё Ctrl + A
- Разгруппируйте всё (см. выше)
- Выберите любой объект, нажмите Delete (удалить)
- Выберите пункт меню правка – отменить удаление
- Проделайте так с каждым объектом в Вашем макете
Если после удаления объекта – объект остался, значит, имело место наложение объектов.
Иначе говоря, два одинаковых объекта были наложены один на другой – это не правильно. Удалите лишние объекты (иногда их бывает больше чем 2 экземпляра, в этом случае Delete нужно нажимать на этом объекте до тех пор, пока он не удалиться, после чего 1 раз отменить удаление), так, чтобы каждого объекта осталось по одному экземпляру.
(см. ниже иллюстрацию 1)
|
№ |
Не правильно |
Правильно |
|
|
|
переместив объект или удалив его, на его месте – пусто. |
Правило 2: Линии одного объекта не должны пересекаться.
- Ищем ошибки в построении (2. исключение пересечений линий)
- Идем в меню Вид – каркас
- Увеличиваем макет (слева на панели инструментов кнопка с изображением лупы)
- Внимательно просматриваем все углы каждого объекта на предмет пересечения линий (см. иллюстрацию 2)
В случае обнаружения пересечения линий нужно либо разделить объекты, либо развернуть линии объекта таким образом, чтобы одна не проходила поверх другой, чаще всего пересечения встречаются в сложных объектах, а так же в символах, имеющих округлое начертание с «хвостом», например «а , 9 и т. п.»
|
№ |
Не правильно |
Правильно |
|
|
|
|
Правило 3: Объекты не должны пересекаться или накладываться друг на друга.
- Ищем ошибки в построении (3. исключение пересечений объектов)
- Идем в меню Вид – каркас
- Увеличиваем макет (слева на панели инструментов кнопка с изображением лупы)
- Внимательно просматриваем все объекты на предмет наложения одного на другой (см. иллюстрацию 3)
В случае обнаружения наложения объектов нужно либо отодвинуть объекты друг от друга, либо разбить их на более мелкие отдельные объекты, либо объединить (выделив последовательно 2 объединяемых объекта, «держа нажатой клавишу Shift», после чего нажать кнопку «Соединить» на панели свойств (не путать с командой «Объединить»))
|
№ |
Не правильно |
Правильно |
|
|
Один объект лежит поверх другого |
Объекты разделены. |
Правило 4: Объекты должны быть выполнены в кривых, толщина абриса должна быть = 0.
- Ищем ошибки в построении (4. исключение абрисов)
- Выделяем всё Ctrl + A
- Идем в меню монтаж – разгруппировать всё
- Увеличиваем макет (слева на панели инструментов кнопка с изображением лупы)
- Щёлкая мышкой по каждому объекту – смотрим на панели свойств толщину линий (толщину линии объекта также можно увидеть, кликнув на нем правой кнопкой мыши и выбрав пункт свойства)
В случае обнаружения объектов, толщина линий которых отлична от 0 (ноля) нужно либо выставить толщину линий этих объектов = 0.
Либо использовать команду меню (монтаж – преобразовать абрис в объект), после чего меню – вид – каркас, и удалить ненужные (оставшиеся после преобразования объекты) недопустимость использования линий толщиной > 0 связана с тем, что машина режет по вектору, и толщина линий при этом не учитывается.
Правило 5: Все кривые и линии каждого объекта должны быть замкнуты
- Ищем ошибки в построении (5. незавершенность объектов)
- Выделяем всё Ctrl + A
- Идем в меню монтаж – разгруппировать всё
- Увеличиваем макет (слева на панели инструментов кнопка с изображением лупы)
- Внимательно просматриваем все объекты на предмет разрыва линий (см. иллюстрацию 4)
В случае обнаружения объектов, линии которых не замкнуты, необходимо выбрать слева на панели инструментов – «инструмент формы», выделить 2 незамкнутые точки (держа нажатой клавишу Shift) и замкнуть кривую, используя соответствующую команду появившейся панели инструментов (вверху), можно просто перетащить одну точку разрыва на другую.
|
№ |
Не правильно |
Правильно |
|
|
|
|
Правило 6: Расстояние между любыми объектами, а так же между линиями внутри объектов должно быть не менее 0,4 мм для тиснения блинтом, для тиснения фольгой (золото, серебро) – 0,6мм.
- Ищем ошибки в построении (6. расстояние между объектами не менее 0,4 (блинт), 0,6 (фольга))
- На панели инструментов выбираем инструмент «Эллипс»
- Рисуем круг диаметром 0,4 мм (0,6 мм для фольги)
- Увеличиваем макет (слева на панели инструментов кнопка с изображением лупы)
- Перетаскивая круг в видимые узкие места между объектами, определяем наличие мест, где расстояние между объектами или их частями < 0,4 мм (0,6 мм для тиснения фольгой)
В случае обнаружения объектов, расстояние между которыми (а так же внутри которых) меньше 0,4 мм, (0,6 мм для тиснения фольгой) такие объекты следует отодвинуть друг от друга так, чтобы расстояние стало минимум 0,4 мм (0,6 мм для тиснения фольгой).
Это самая распространенная ошибка, особенно в тексте, особенно шрифты с засечками, особенно между буквами «АМЯКЛ, сочетании «ДО», а так же внутри букв «а, е, З @ цифрами 936»
Расстояние между буквами – это важный момент для качества изготавливаемого клише, уделите ему особое внимание, те объекты или их части, расстояние между которыми будет менее 0,4 мм (0,6 мм для тиснения фольгой), на тиснении сольются!
Для раздвижения букв можно использовать «инструмент формы» из панели инструментов (слева, второй сверху) выбрав этот инструмент, выделяем нужный объект и перетаскиваем его на расстояние 0,4 мм, (0,6 мм для тиснения фольгой) от всех других объектов, с помощью этого же инструмента изменяем, расстояния внутри букв и других объектов, которые были менее 0,4 мм (0,6 мм для тиснения фольгой).
Примечание: только если макет имеет маленькие размеры (не более 30х40 мм.) и не сложный рисунок, то 0,4 мм можно сократить до 0,2 мм (0,4 мм для тиснения фольгой).
Правило 7: Толщина всех частей объектов должна быть не менее 0,2 мм.
- Ищем ошибки в построении (7. толщина объектов 0,2)
- На панели инструментов выбираем инструмент «Эллипс»
- Рисуем круг диаметром 0,2 мм
- Увеличиваем макет (слева на панели инструментов кнопка с изображением лупы)
- Перетаскивая круг в видимые узкие места внутри объектов, определяем наличие мест, где расстояние внутри объектов или их частей < 0,2 мм
В случае обнаружения объектов, толщина которых меньше 0,2 мм, такие объекты следует увеличить. Либо расширить расстояние между линиями объектов, расстояние между которыми < 0,2 мм наиболее часто это встречается в шрифтах с засечками, в случае если толщина объекта (не путать с толщиной линии объекта «абрисом») менее 0,2 мм, эти места могут легко сломаться и не будут видны на тиснении.
Правило 8: . Каждый объект должен быть построен по минимально возможному количеству точек.
- Ищем ошибки в построении 8. Количество ключевых и лишних точек.
- Выделяем всё Ctrl + A
- Переходим в меню монтаж – разгруппировать всё
- Далее меню монтаж - объединить
- Увеличиваем макет (слева на панели инструментов кнопка с изображением лупы)
- Выбираем «инструмент формы» на панели инструментов (слева)
- Щелкаем этим инструментом по макету, и видим точки, по которым построен объект.
Как правило, при импорте / векторизации (из растра) объекты построены иррационально.
Например, для того чтобы нарисовать круг – достаточно 4 точки, в неправильном макете окружность может быть построена по сотням, а иногда и тысячам точек – это никуда не годится, необходимо выделить и удалить ненужные точки, оставив только ключевые, в случае круга – это верхняя, нижняя, левая и правая, в других случаях опционально.
(см. иллюстрацию 5)
|
№ |
Не правильно |
Правильно |
|
|
Объект построен по множеству точек, в которых нет необходимости |
Ненужные точки – удалены, при этом внешний вид объекта – не изменен |
Все объекты должны быть не сгруппированы (Ctrl+G) а объединены (Ctrl+L)
Оптимально – подготавливать макеты в Corel Draw версии 9, но так же можно подготовить их в более поздних версиях Corel Draw.
Примечание:
Данные рекомендации относятся к изготовлению клише методом фрезеровки, а не травления.
Следование данным рекомендациям поможет Вам сэкономить время на изготовление клише и деньги на его доработку.
Несоблюдение данных правил подразумевает платную доработку макета клише.
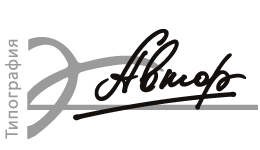
 переместите объект в любую сторону, или удалите его, копия объекта остается на прежнем месте
переместите объект в любую сторону, или удалите его, копия объекта остается на прежнем месте